
 NEW USERS
NEW USERS
To prepare for your Excel Certification Exam, you will need to complete two tasks:
- Create a Certiport
- Register for an appointment via RegisterBlast.
Please see instructions below for each task.
NOTE: Certiport and RegisterBlast are two different websites requiring separate login credentials. You will need to create an account for each website to take the certification exam.
RETURNING USERS
Any student having previously taken the Excel Certification Exam for either QMB 3200 or QMB 3602 will already have created a Certiport account. There is no need to make a new one; please skip ahead to the Registering For The Exam section on page 06.
CREATING YOUR CERTIPORT ACCOUNT
To create your Certiport account, please visit www.certiport.com and follow the steps as outlined below:
- Click Login/Register (located at the top right corner of your screen).
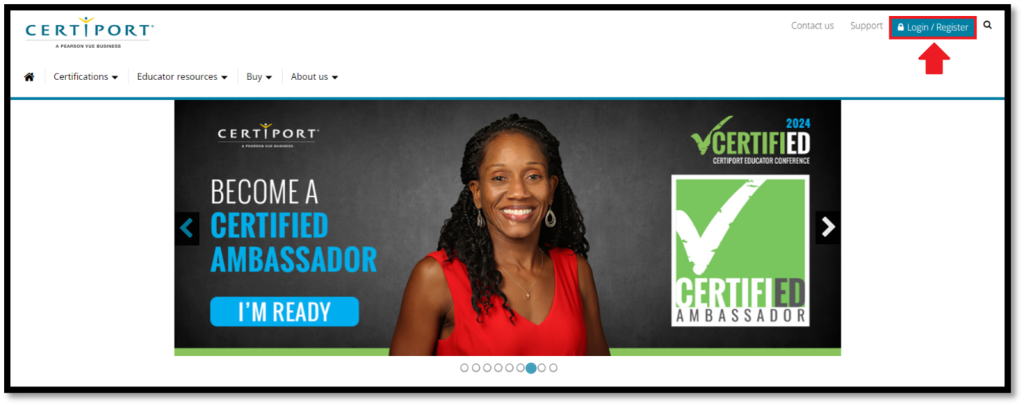
- Under New Users, select Register.
- Fill out all fields on the Welcome to Certiport page, then click Next.
- Fill out all fields on the Account Setup page, then click Next.
- On the Contact Information page, enter your student ID (UCF ID) and home address in their respective fields, then click Next.
- Your UCF ID is a seven-digit number that can be found on your UCF Student ID.
- You must enter your UCF ID to receive credit.
- Fill out all fields on the Profile page, then click Submit.
- On the Choose a Purpose page, check Take an exam or prepare for an exam, then click Next.
- On the following page, students will be prompted to register for their exam. Please scroll down to the bottom of the page and click Next.
- On the Summary page, click Finish.
It is advised that students test their Certiport login credentials prior to the day of their exam to ensure there are no issues with their account. This means immediately logging out and manually logging back in.
VERIFYING CERTIPORT ACCOUNT DATA
Once you have logged back into your account, please complete the following steps:
- Select the My Profile tab located at the top of the page.
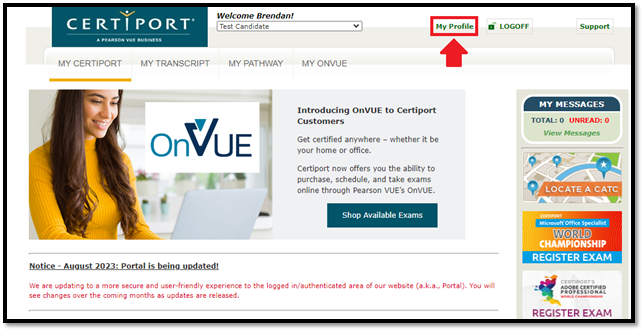
- Select the Programs tab (1) and click Register (2) under the Microsoft field.
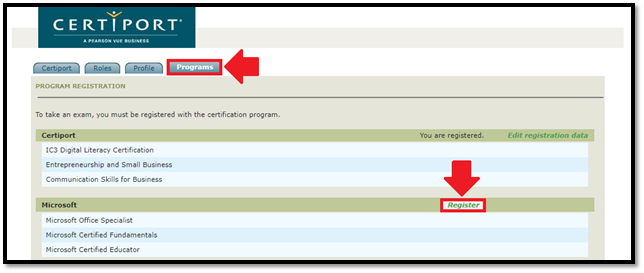
- On the following page, click the Use my Certiport profile data option, as highlighted below.
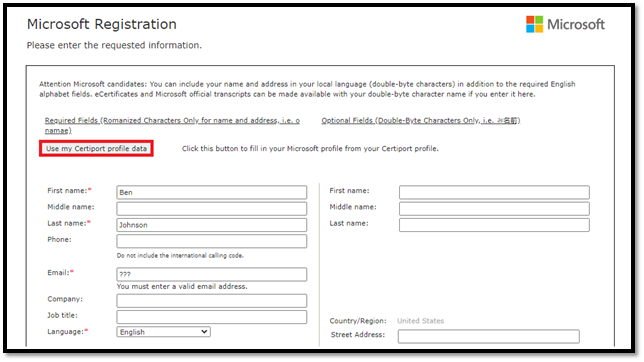
- Scroll down to the bottom of the page and click Submit.
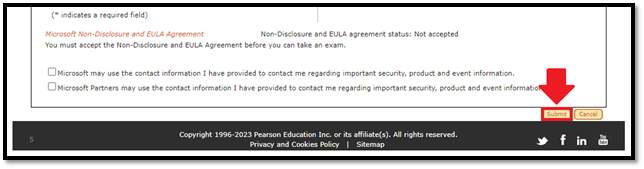
SCHEDULING YOUR APPOINTMENT
Please know the RegisterBlast platform is incompatible with the Safari web browser, as well as any device using an iOS operating system. When registering, it is strongly advised that students make use of a web browser other than Safari.
To schedule your appointment, please visit webcourses.ucf.edu and follow the steps listed below:
- Click the Courses option in the taskbar located on the left side of the page.
- Select the course relevant to your certification exam.
- Click the RegisterBlast option on the course taskbar.
- Select the link option that reads “Academic Exams > (Your Course) > Excel 2019 Certification” with your instructor’s name.
- Example: Academic Exams > QMB3200_CMB-23Spring 00011 > Excel Certification – S. Brook.
- Under (1) Choose a group, verify that it reads “Academic Exams.”
- If it does not, click the drop down and select “Academic Exams.”
- Under (2) Choose a group, verify that it shows your course.
- If it does not, click the drop down and select your course.
- For (3) Choose an exam, (4) Choose a date, and (5) Choose a time, select the appropriate options.
- Read the Exam Acknowledgement section and click the checkbox next to “I agree to follow the above guidelines.”
- Click Add to Cart to proceed.
- On the following page, click Complete Registration to finalize your appointment.
- You will receive a confirmation email once registration is complete.
VIEWING YOUR APPOINTMENT
In order to ensure you have properly registered for the Excel Certification Exam—or to simply look up the date and time of your scheduled session—please visit the RegisterBlast link located in Webcourses and follow the steps as outlined below:
- Select the My Exams tab located at the top of the page.
- On the following page, click the History tab to view your appointments, past and present.
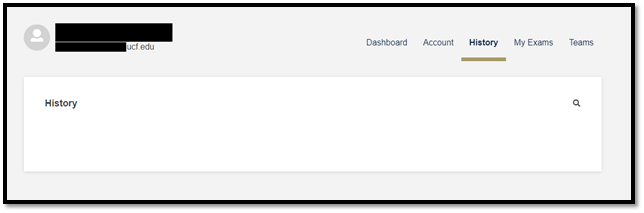
RESCHEDULING OR CANCELING YOUR APPOINTMENT
Please note the linked options located on the right side of the page for canceling or rescheduling your appointment. You can revisit this page at a later date to reschedule or cancel your appointment during the sign-up period. Changes cannot be made after the sign-up period ends.

SESSION SIGN-UP
Please note that any student intending to take the Excel Certification Exam must sign up for their session within the semester registration window.
Any student that fails to sign up during this window will not be permitted to take the certification exam, regardless of the reasons why.
As there are only a limited number of seats per session—and sessions per date—it is strongly recommended that students do not wait until the last minute to sign up.
SPECIAL TESTING ACCOMMODATIONS
Any student seeking special testing accommodations must seek approval by applying through the Certiport web platform, listed below:
https://certiport.pearsonvue.com/Educator-resources/Exam-policies/Accommodations.aspx
Please note that it can take up to three (3) to four (4) weeks to receive approval. Those seeking special testing accommodations should factor this knowledge in when registering for their session.
In addition, if you plan to take your exam with UCF’s Student Accessibility Services, you will also need to seek accommodations through their office after receiving the approval documents from Certiport.
Please be aware it is your responsibility to inform our office at testinglab@ucf.edu should you have been granted more than double the amount of time for your certification exam, as your time slot could run into other sessions.
PRIOR TO ARRIVAL
Please be aware that Certiport policies prohibit students from bringing any of their personal belongings into the designated testing location, including, but not limited to:
- Backpacks/bags/purses.
- Food and/or beverages of any kind, including water bottles.
- Skateboards/scooters.
- Cell phones, smartwatches, and all other personal electronic devices.
Students have the option of storing personal belongings in the Thomas L. Keon Testing Center locker room, located in BA2-105. Please be aware that locker costs range from $0.25 to $0.50 per use.
Any student who refuses to comply with this policy will be turned away without exception.
Please know that the doors to the testing location will open fifteen (15) minutes prior to the scheduled exam time. Students who arrive after the doors have closed will not be permitted into the lab under any circumstances. It is your responsibility to arrive on time for your appointment. Plan accordingly.
Please bring only your UCF Student ID for check-in purposes.
TESTING LOCATION
Students taking the Excel Certification Exam will report to room BA2-103, located directly next door to the Thomas L. Keon Testing Center.
FREQUENTLY ASKED QUESTIONS
Can I bring my cell phone in with me so long as it’s silenced/powered off?
No. Certiport policies differ from those of the Thomas L. Keon Testing Center’s in that personal electronic devices of any kind are completely and totally prohibited, even if they’re powered off beforehand.
Will I be able to see my score immediately after I’ve finished my exam?
Yes. Certiport publishes your score upon completion of the exam.
If I have a valid excuse for arriving late, will I still be able to take the exam?
No. There is no set of circumstances that will allow a student into the lab after the doors have closed and testing has started. It is your responsibility to arrive on time for your appointment.
TECHNICAL LIMITATIONS
Please know the RegisterBlast platform is incompatible with the Safari web browser, as well as any device using an iOS operating system. When registering, it is strongly advised that students make use of a web browser other than Safari.
Furthermore, if you should receive any variation of the prompt, “Either the logged in user is not enrolled in ‘Academic Exams > QMB3602_CMB-23Fall 00314’ or enrollment records have not been imported. Please contact your testing center administration for more details” when registering, please ensure that you are:
- Accessing the RegisterBlast through Webcourses, as outlined in the steps listed above.
- Using an Android or Windows operating system.
